-
Spell Checker For Notepad카테고리 없음 2020. 1. 24. 12:33

Windows 10: Spell Check Discus and support Spell Check in Microsoft Windows 10 Store to solve the problem; For Wordpad and Notepad on Windows 10, is there a good spell checker to use? Discussion in 'Microsoft Windows 10 Store' started by MikeHawn1, Mar 31, 2019.
Do you type on your computer a lot? Do you rely on spellcheck when you type?If you do, you will probably be aware of the fact that not all applications in Windows 10 have a spellcheck option.This includes the default apps in the operating system, such as notepad and wordpad.
Some apps however do have a spell checker enabled, like the Windows 10 Mail app. And oddly enough there is a built in spellcheck setting in the OS’s settings, but the bad news is that this spellcheck isn’t working in Windows 10.In fact, the option has never worked for me. This is why I use other apps which have a built-in spellcheck, but some of these are premium office suites and text editors. Is there any free option which will work in Notepad?Yes indeed, there is. And it is called tinySpell. The application is unique, in that it works in every program you type in, literally everything. TinySpell primarily has just two functions.
Spell Checker For Notepad Word
The first one is that it plays notifies the user, when he/she makes an error in the spelling of a typed word. This notification is done in the form of a beep sound, which is played when the application, detects an erroneous spelling. Additionally, the tray icon of tinySpell, changes from white to yellow, indicating a spelling error has occurred. This also applies to the word copied to the clipboard.The second main function of tinySpell, is that it offers a list of replacement words (close to the one which was misspelled). This can be accessed by clicking on the pop-up which appears next to the incorrectly spelled word, or via the tray icon’s menus (simply left click on the icon) to get the list.You can add words to the application’s dictionary from the aforementioned options, and these will no longer be highlighted as incorrect spellings.There is a downside in the free version, in that it doesn’t highlight or remember the previously misspelled word, if you typed a letter or word after the beep. So if you type very quickly, chances are you might miss the error.
However, you can replace the beep sound with your own audio file (WAV format) to make it more audibly noticeable.A third useful option is that the application allows you to search for words last typed or copied to the clipboard, with a click of the middle mouse button.
Tech savvy users maybe aware of what Notepad is, but if that’s a new term to you, allow me to explain.Notepad is a word processor or text editor, as some people prefer to call it, and is mostly used by programmers, for its advanced capabilities.But, it can be an excellent replacement for Notepad, the built in text editor in Windows. The main reason I use Notepad is because it is updated frequently, and that it supports plugins too. These plugins are add-ons from various developers, and often provide incredibly useful features.Recently, an update to Notepad broke Spell Check, at least for me. So I decided to switch to a new plugin, which unfortunately wasn’t as good as the old one I was using, DSpellCheck. I recently added it back.So, How to add spell check to Notepad? Here’s how:1. Open Notepad and click on the “Plugins” option in the toolbar of the app, and select the Plugin Manager2.
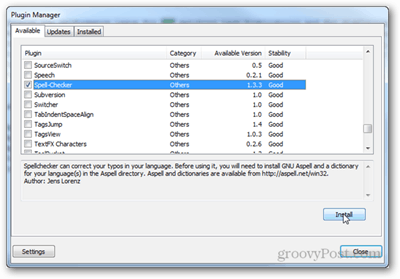
Click on show Plugin Manager.3. This is the repository from where you download the plugins.4. Scroll down or tap “D” to navigate to “DSpellCheck”5. Check the box beside it, and click on the install button.The plugin should now download and install on your PC. Once it has been added, Notepad will prompt you to restart the application, so save all your open documents and restart the application.Switch back to Notepad and click on Plugins DSpellCheck. Now click on settings.

This should bring up a small pop-up window, with options to download dictionaries for other languages.Another plugin: Spell Checker (by Jens Lorenz)If DSpellCheck has issues, this is a safe option to fall back to. Repeat the steps 1 to 3 mentioned above and install the “Spell Checker” (by Jens Lorenz). Restart Notepad and proceedThis one is slightly complicated to use in that you need to manually enable the dictionary for spell checking, and for that you need to download a small app called ASpell. It is an open source spell checker application. Download it and the language for it, which you need the dictionary for. Install the application and the dictionary.

Now, you still aren’t done yet. We are at the final step here, so pay attention to this step.You will need to open Notepad and Plugins. Click on Spell Checker, and you should get a small pop-up asking you to point the plugin to the installation folder of Aspell, more specifically a DLL file. Usually it can be found under “C:Program Files (x86)Aspellbin”.Copy and paste the folder location without the quotes into it, and you are good to go.
